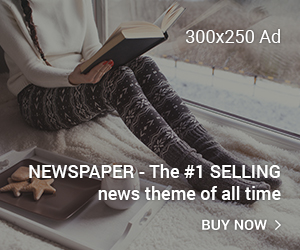Remote desktop software has been my go-to tool for years, whether I’m figuring out why my parents’ printer mysteriously stopped working or logging into my home PC from halfway around the world because I forgot an important file (again).
Picking the best remote desktop software feels like choosing the perfect pizza topping. There are many options, and everyone’s convinced their favorite is the best.
Some tools are slick but cost a fortune. Others are cheap but slow enough to make you scream. Compatibility issues will sneak up on you at the worst time. And don’t get me started on the security headaches. Nothing kills productivity like worrying about your data floating around unprotected.
That said, after testing more remote desktop software than I care to count, I’ve whittled it down to the top 9 solutions that deliver. They’re not flawless, but they’ve proven themselves in terms of speed, usability, and not making me want to pull my hair out.
So, stick around if you’re tired of clunky connections, security nightmares, or wasting time on subpar options. This list has something for everyone, whether you’re a solo user or managing a whole IT fleet.
Best remote desktop software: My picks for 2025
- TeamViewer for secure remote access and support across multiple devices ($24.90/month)
- Zoho Assist for affordable IT remote support without prior installations ($10/month)
- AnyDesk for fast, flexible remote desktop usage with advanced security ($22.90/month)
- ISL Online for on-demand IT support and multi-device management ($34.90/month)
- Remote Desktop Services for accessing desktop environments hosted on a remote server ($220)
- BeyondTrust Remote Support for enterprise-level secure access and device support (available on request)
- RemotePC for remote access with file management features ($22.12/year)
- Splashtop Remote Access for smooth and fast remote sessions ($3/month)
- GoToMyPC for VDI-based remote access to personal or professional PCs and Macs ($35/month)
*These remote desktop software solutions are top-rated in their category, according to G2 Grid Reports. I’ve also added their pricing to make comparisons easier for you.
9 best remote desktop software: My honest review
For me, remote desktop software is like having a magic portal to access and control computers from anywhere, whether in the next room or on the other side of the country. It’s a tool that lets me connect to another machine, see its desktop, and interact with it as if I were sitting right in front of it.
With remote desktop software, I can troubleshoot issues, transfer files, run programs, or grab a document I forgot to save. It creates a secure connection between my device and the remote system, often over the Internet.
How did we find and evaluate the best remote desktop software?
I spent weeks diving deep into remote desktop software, working with IT professionals and remote employees to understand how these tools perform in real-life situations. From their standout features to their biggest flaws, I evaluated whether they were worth the investment. Using AI to analyze hundreds of G2 reviews, I uncovered key user needs, frustrations, and must-have functionalities. With G2’s Grid Reports, I compared each tool’s usability, features, and overall value. After all this research and hands-on testing, I’ve compiled this list of the best remote desktop software you can rely on.
Choosing the right remote desktop software is a game-changer. I’ve learned this the hard way. Nothing is worse than dealing with a laggy connection or a tool that crashes during a critical task. The best remote desktop software saves me time and frustration and keeps my data safe. It matters because it turns a potentially stressful situation into a seamless experience.
Whether solving a problem for someone else, accessing files I need, or managing multiple systems, the right remote desktop system ensures I can get the job done without headaches. And in a world where remote work and IT support are more important than ever, having a reliable tool is essential.
My criteria for picking the best remote desktop software
Below are the factors I considered while testing and evaluating the remote desktop software systems.
- Connection reliability and performance: I need remote desktop tools that keep up with my pace, with minimal lag, even when working on large files or using resource-heavy applications remotely. I look for software that uses advanced compression algorithms and adaptive streaming to maintain speed, even on less-than-ideal networks. Protocols like remote desktop protocol (RDP), independent computing architecture (ICA), or proprietary systems usually deliver the best responsiveness in my experience. And let’s not forget high availability. Automatic reconnection after a dropped network is a must for uninterrupted workflows. I don’t have time to deal with clunky connections, especially when productivity is on the line.
- Security features: Security is a top priority for me when evaluating remote desktop software. I need to know that my data is safe, so end-to-end encryption with industry-standard protocols like AES-256 is non-negotiable. Multi-factor authentication (MFA) gives me peace of mind by adding a layer of protection beyond just a password. Granular permissions are also a big deal. Sometimes, I want someone to view my desktop, not take control of it entirely. Compliance with regulations like the General Data Protection Regulation (GDPR), HIPAA, or SOC2 is critical if I work in industries dealing with sensitive information. Security features like IP whitelisting or session timeouts seal the deal for me.
- Cross-platform compatibility: I need remote desktop software that works wherever I do, whether on Windows, macOS, Linux, or even my smartphone. It’s about ensuring I can access my systems anytime, anywhere. I also look for native apps for mobile devices and consistent functionality across platforms so I don’t have to relearn the tool on different devices. If the software supports virtual environments like VMware or Citrix, it’s a bonus for managing hybrid IT setups. Cross-platform compatibility ensures I can get things done without worrying about my device or operating system.
- Usability: If a remote desktop solution isn’t easy to use, I’m not sticking with it. Remote desktop software should have a simple setup process that doesn’t leave me scratching my head. Features like multi-monitor support, customizable scaling, and keyboard shortcuts are lifesavers. They make the interface more intuitive and let me work faster. As someone who often manages multiple sessions at once, tools that let me log, record, and switch between connections seamlessly are a must.
- Scalability: I always think about scalability, especially when planning for growth. I need remote desktop software to handle anything from a single user (me) to a full team, with centralized management to make life easier. Integration with existing systems, like active directory (AD) or single sign-on (SSO), is a huge plus. It streamlines authentication and keeps things organized. I also appreciate tools with application programming interfaces (APIs) that let me customize workflows or link the software to other tools, like ticketing systems.
- Cost and licensing model: Budget is always part of the equation, so I’m careful about evaluating remote desktop software’s cost and licensing model. I look for flexible plans, whether pay-per-user, device-based, or enterprise-level licensing. Hidden costs like add-ons for extra features or limits on concurrent users are a red flag for me. I try a free trial or demo first to ensure the software is worth the investment. Ultimately, I want remote desktop software that balances price and performance without breaking the bank.
When evaluating 30+ remote desktop software solutions over the last few weeks, I tested each factor through hands-on use in real-world scenarios. I simulated everything from accessing my home PC on a weak Wi-Fi connection to managing multiple sessions for IT support tasks, analyzing performance and usability along the way. Security features were tested by configuring encryption settings, enabling multi-factor authentication, and ensuring compliance with industry standards. I also explored cross-platform functionality by switching between devices and operating systems to confirm seamless compatibility and consistent user experience.
To be included in the remote desktop software, a product must:
- Show the remote computer’s screen on your own in real-time
- Let you use your keyboard and mouse to control the remote screen
- Give you full access and control over the remote desktop
- Connect through either a local network or an IP address
- Work across different operating systems
*This data was pulled from G2 in 2025. Some reviews may have been edited for clarity.
1. TeamViewer
You’ve probably heard of TeamViewer if you’ve ever needed to connect to a computer or device remotely.
The setup is refreshingly simple: no endless configuration, just install and go. Whether helping a less tech-savvy family member or troubleshooting your devices, the remote control feature feels like magic. It’s as if you’re sitting in front of the remote computer.
The multi-device support is a standout. I’ve used it to connect to desktops, laptops, and mobile devices without a hiccup. TeamViewer supports all major operating systems, including Windows, macOS, Linux, Android, and iOS, making it incredibly versatile.


I love how TeamViewer keeps connections stable, even over less-than-ideal internet speeds, which makes it incredibly reliable. TeamViewer uses end-to-end encryption based on RSA (4096 bits) and AES (256 bits), ensuring your sessions are secure.
I also appreciate the interface. It keeps things neat and organized, whether managing multiple sessions or monitoring file transfers. Features like file transfer allow you to securely transfer files of any size, thanks to end-to-end encryption and rapid transfer speeds.
I didn’t like the time limits on free sessions. If you’re a casual user, you’ll quickly run into restrictions that can cut your sessions short, leaving you scrambling to reconnect.
While the features are solid, the subscription fees can feel steep, especially for individual users. It’s worth it for businesses but stings a bit for personal use.
I’ve also encountered roadblocks when the person on the other end didn’t have TeamViewer installed—it’s a hard requirement. The default timeout settings sometimes disconnect you when you least expect it. It’s manageable but a minor annoyance that could use tweaking.
What I like about TeamViewer:
- I love how easy it is to set up and use. Just install it, share the access ID, and you’re connected. Plus, it works on everything from Windows and macOS to Android and iOS, so I can troubleshoot any device without a hassle.
- The connection is super reliable, even when my internet isn’t great. Plus, TeamViewer encrypts everything with top-notch security, which makes me feel safe about my data. The auto-login feature is a huge time-saver when I need quick device access.
What G2 users like about TeamViewer:
“I’ve been using TeamViewer for remote access and support, and overall, I’m very satisfied with its performance and stability. The connection is consistently strong, making it easy to work remotely without disruptions. The support team is also very responsive, providing fast and helpful assistance whenever I’ve had questions or needed help with setup.”
– TeamViewer Review, Max R.
What I dislike about TeamViewer:
- The time limits on the free version are annoying, especially when I’m fixing something and getting cut off. It feels restrictive if you don’t want to pay for the full version.
- I find it frustrating that both people must install TeamViewer, which isn’t always practical. Honestly, the subscription costs are high if you don’t use it daily.
What G2 users dislike about TeamViewer:
“As a small business operator with just myself working, the only downside I find is the cost of having a TeamViewer license. I find it an expensive, but it is a must for my line of work.”
– TeamViewer Review, Jo W.
2. Zoho Assist
I’ve been using Zoho Assist for a while now, and honestly, it’s one of the most versatile remote desktop software solutions I’ve come across.
What sets Zoho Assist apart is its feature set. The remote connection tools are robust and include everything I need: file transfer, session recording, clipboard sharing, and switching between multiple monitors during a session. I can troubleshoot issues, run diagnostics, or even update software remotely.
One feature I use constantly is mobile app support. I can connect to a device without effort, whether in the office or on the move.
Another highlight is its integration capabilities. It fits seamlessly into IT workflows, with options for branding and customization, which is great if you want a professional touch. Deployment options are flexible too. I’ve used one-click deployment links for connecting devices.
Plus, I love that Zoho Assist integrates well with other tools in the Zoho suite, making it easy to manage tickets and IT requests without jumping between platforms.


Performance-wise, the connections are fast and stable, even in remote areas where network strength isn’t ideal. The software optimizes bandwidth usage, so I rarely experience lags or interruptions. And the unattended access feature has been a lifesaver for scheduled updates and maintenance. I’ve also noticed that even the free version offers many tools perfect for smaller teams or startups looking to save on costs.
I’d love more granular control over technician permissions and group policies. Right now, it’s functional, but adding advanced permission management would make it even more secure for larger teams. Also, while the interface is clean and gets the job done, it could use a bit of a facelift to make it more intuitive, especially for less tech-savvy users.
Then, there’s the occasional hiccup with customer support. While they’re usually quick and helpful, I’ve had moments where resolving an issue took longer than expected, which can be a problem in time-sensitive situations.
I also noticed some limitations in the mobile app. While it’s generally reliable, it lacks some advanced features on the desktop version, which can be inconvenient if you rely heavily on mobile access.
What I like about Zoho Assist:
- Setting it up is a breeze, and it works perfectly on Windows, macOS, Linux, and even mobile platforms like Android and iOS. No matter what device I’m accessing, I can count on it.
- I love how it lets me transfer files, record sessions, switch between monitors, and even share my clipboard during a remote session. It has everything I need to get the job done efficiently.
What I like about Zoho Assist:
“The setup and the fact that it’s usable on every single OS out there are amazing. One-click deployment is also nice. Since I manage a couple of companies, I use it almost daily. Customer support is also helpful and very quick to respond to my needs. Even in basic plans, the number of features is amazing, and the ease of integration for clients is pretty much one click to go.”
– Zoho Assist Review, Jan D.
What I dislike about Zoho Assist:
- I find it frustrating that I can’t customize technician roles or group policies in more detail. It’s a real drawback when managing larger teams.
- Even though the app is handy, it doesn’t have all the features I get on the desktop version. That’s a bit limiting when I’m working away from my desk.
What G2 users dislike about Zoho Assist:
“For small businesses or freelancers, the cost of subscriptions can seem high compared to some free or less expensive alternatives. This can be a barrier for organizations with limited budgets.”
– Zoho Assist Review, Roger T.
3. AnyDesk
Let me tell you about AnyDesk, the remote desktop software I’ve used for a while. If you frequently fix tech issues remotely, collaborate across the globe, or just need to access your desktop while traveling, you’ll understand why I’m a fan.
I love that AnyDesk uses a proprietary DeskRT codec, optimized for low-latency connections. This isn’t just marketing fluff. The screen-sharing experience is fluid, even when working on graphics-heavy tasks like design or presentations. Plus, I appreciate how it consumes very little bandwidth, so it stays reliable even on slower connections.
One of its standout features is unattended access. I can configure it to allow secure, password-protected access to a device without needing someone at the other end. This is perfect if you need to access work files from home or troubleshoot a family member’s computer without scheduling a time.


I also appreciate the cross-platform compatibility AnyDesk offers. It doesn’t matter if I’m using Windows, macOS, Linux, Android, or even iOS; AnyDesk works seamlessly across all these platforms. The setup is straightforward, and the software is incredibly lightweight. At under 3 MB, it’s a fraction of the size of many competitors. Plus, thanks to its portable mode, no installation is necessary for most use cases.
Security is another area where AnyDesk shines. I love that AnyDesk uses TLS 1.2 encryption, the same standard used in online banking. Coupled with two-factor authentication (2FA) and customizable permissions, it keeps your data and devices safe.
While I find the clipboard sync and file transfer features handy, they can be a bit temperamental. Sometimes, when I try to transfer files via drag-and-drop, it just doesn’t work, and there’s no clear reason. It’s not a dealbreaker for me, but if file sharing is a major part of your workflow, it’s something to remember.
The interface is a bit of a mixed bag. Don’t get me wrong, it’s clean and user-friendly for most tasks, but the tab system feels like overkill. Honestly, I’d love to see a more streamlined design. It would make things much smoother.
Another thing that bugs me is the occasional connectivity hiccup. While AnyDesk is amazing in low-bandwidth situations, it’s not completely immune to issues. I’ve run into delays or even freezes on an unstable network, so having a backup plan is always a good idea.
And then there’s the nagging countdown screen in the free version. I get that the company wants people to upgrade, but I wish they’d take a more subtle approach.
What I like about AnyDesk:
- I love how lightweight AnyDesk is. It’s under 3 MB and runs effortlessly, even on my older devices. The DeskRT codec’s speed makes every session smooth and frustration-free.
- Knowing it uses TLS 1.2 encryption and offers two-factor authentication gives me peace of mind. Plus, I can customize permissions to control how others interact with my system.
What G2 users like about AnyDesk:
“It hardly even lags with good internet connections. The software is user-friendly and has a short setup process. File sharing and text chat are also pretty useful during the session.”
– AnyDesk Review, Pardeep K.
What I dislike about AnyDesk:
- The clipboard sync and drag-and-drop file transfers can be hit-or-miss. It’s frustrating when I’m in a rush, and the feature decides not to work.
- The tab system feels unnecessary to me. It adds complexity, and I’d prefer a more straightforward, streamlined experience.
What G2 users dislike about AnyDesk:
“I’ve noticed some lags when working from areas with limited internet speed. Performance optimization for slower speed networks would be great.”
– AnyDesk Review, Scott M.
4. ISL Online
I love how easy it is to set up and use ISL Online. From starting remote sessions with just a few clicks to securely troubleshooting issues on client machines, it does everything you’d expect and more.
Reliability and security are where ISL Online stands out to me. It’s got end-to-end AES 256-bit encryption baked into every session, so I never have to worry about sensitive data being at risk. Plus, there’s multi-factor authentication (MFA) for that extra layer of protection, along with session logging and auditing. These features give me peace of mind, especially when working in environments with strict compliance requirements.
Another highlight is the multi-platform compatibility. It works smoothly on Windows, macOS, Linux, Android, or iOS. And when I’m on the move or need a quick fix, ISL Online’s browser-based access is a lifesaver. I can jump into a session without the hassle of downloading software.


Multi-monitor support lets me effortlessly switch between screens when troubleshooting complex setups. Built-in file transfer tools enable fast, secure data sharing during sessions. I also find the session recording feature helpful for documenting issues or training new team members. It integrates seamlessly with Active Directory for user management and authentication in corporate environments.
Now, here’s where it falls short. The user interface feels dated. For a tool I use daily, I wish it looked more modern and intuitive. Then there’s connectivity. While it usually works great, I’ve hit snags when dealing with proxy servers or stricter network environments. These issues aren’t constant, but when they happen, they’re frustrating.
The Android app lacks the polish and fluidity of the desktop versions. It feels like it could use more optimization to match the high standards of the rest of the platform. On top of that, I’ve noticed that resource-intensive tasks, like screen sharing on older machines, can sometimes lag – something competitors seem to handle a bit better.
Pricing could be a sticking point for some. While ISL Online offers solid value for its features, it’s not the cheapest option, especially if you’re a smaller team or a solo user. It’s worth it for the reliability and security, but I can see why budget-conscious users might hesitate.
What I like about ISL Online:
- It works flawlessly across Windows, macOS, Linux, Android, and iOS, and even offers browser-based access when I’m in a pinch.
- The AES 256-bit encryption, multi-factor authentication, and session logging assure me that my data and connections are secure.
What G2 users like about ISL Online:
“I like the efficiency with which I can connect to the equipment and devices remotely, both those enrolled in the system and those not through the link you generate with the code. On the other hand, I like the versatility between devices.”
– ISL Online Review, Carlos P.
What I dislike about ISL Online:
- I’ve run into occasional hiccups with proxy servers or in network-restricted environments, which can be frustrating.
- The Android version is less polished or optimized than the desktop version. It works but could use some improvements to match the overall quality of the tool.
What G2 users dislike about ISL Online:
“The file transfers that sometimes go slow, and when the user has an unstable connection, the device appears turned off from the connection portal to the devices.”
– ISL Online Review, Juan Jose G.
5. Remote Desktop Services
Let me tell you about my experience with Remote Desktop Services.
With Remote Desktop Services, I can connect securely to my desktop environment from virtually anywhere. It lets me work directly within applications hosted on the remote server. It’s powered by Microsoft’s remote desktop protocol (RDP), which ensures low latency and smooth interactions. The built-in high availability (HA) and load balancing features make sure that even in a busy network, my session remains consistent and lag-free.
I also love that Remote Desktop Services uses network-level authentication (NLA) to keep unauthorized users out while encrypting data transmission with TLS protocols. This is crucial when you’re dealing with sensitive information. And if you’re like me and work on the go, the integration with Azure Active Directory makes signing in to your remote desktop seamless and secure.


One feature that stands out is the ability to publish apps individually. Instead of sharing an entire desktop environment, I can make specific applications accessible. This means I can let a colleague use a critical tool without giving them full access to my desktop.
And it’s surprisingly user-friendly, especially with its integration into Windows environments. A Remote Desktop client is available whether you’re using Windows, macOS, Android, or iOS. Setting it up is straightforward; once configured, using it becomes second nature.
I didn’t like how setting it up isn’t beginner-friendly. It requires configuring a Remote Desktop Gateway (RD Gateway) for external access and setting up Active Directory (AD) for authentication. I realized there’s a learning curv,e especially if you’re unfamiliar with networking or server management.
Connectivity issues are another challenge. While RDP is optimized for stability, occasional disconnections can occur, especially over weaker networks. I’ve seen that dependency on external resources, like third-party virtual private networks (VPNs), can exacerbate this issue.
I’ve also faced difficulty reconnecting to sessions or occasional freezes, which can be traced to server-side configurations or client-side updates. Lastly, the user interface could use some polish. For a tool designed to streamline work, the navigation and customization options can feel clunky, especially for first-time users.
What I like about Remote Desktop Services:
- Knowing that my data is protected with features like Network Level Authentication and TLS encryption gives me peace of mind, especially when working with sensitive information.
- I love being able to access my work environment from anywhere, whether I’m on my laptop, tablet, or phone.
What G2 users like about Remote Desktop Services:
“Remote Desktop Service is an essential tool for remote access management, providing improved security and reducing the risk of unauthorized access. RDS offers a user-friendly interface and has been widely adopted for its practicality. Robust customer support ensures users receive timely assistance with troubleshooting and guidance.”
– Remote Desktop Services Review, Varun Preet S.
What I dislike about Remote Desktop Services:
- Setting up Remote Desktop Services can be intimidating. Configuring gateways, Active Directory, and permissions feels more like tasks for IT pros than everyday users.
- Disconnections can happen at the worst times, especially when working on a slower network. It’s frustrating to lose progress because of an unstable connection.
What G2 users dislike about Remote Desktop Services:
“The reliance on a dependable Internet connection is something I occasionally find bothersome, even though I recognize the advantages of Remote Desktop Services. Weak connection conditions make remote work less smooth and might lead to a frustrating experience. The application performs exceptionally well when the connection is robust.”
– Remote Desktop Services Review, Milton S.
6. BeyondTrust Remote Support
I loved testing BeyondTrust Remote Support. Let me break down my experience—both the good and the not-so-great.
Whether I’m working on a Windows PC, a Linux server, or even macOS, BeyondTrust has never let me down. The support for secure SSH connections, multi-factor authentication, and end-to-end encryption ensures everything stays locked down. In my line of work, security is necessary and this remote desktop software delivers.
The file transfer capabilities are top-notch. I can push large updates or grab logs from a machine halfway across the globe without interruptions. Thanks to its centralized session management dashboard, the tool also makes managing multiple remote machines ridiculously simple. Plus, I love features like session recordings and audit logs, which make compliance a breeze, especially when handling sensitive client data.


I also like the Jump Client feature. It allows me to pre-install the client on machines I frequently support, so connecting is instant when an issue arises. If I need to collaborate, the tool allows me to invite other technicians to join the session securely, which has saved me countless hours troubleshooting complex problems as a team.
The most noticeable downside is the price. It’s on the higher side, and while I think the feature set justifies the cost for large teams or enterprises, smaller organizations might find it hard to justify the expense.
Another gripe is the user interface. It’s functional but feels dated, and certain workflows, like configuring advanced settings, could be more intuitive.
There are also a few technical quirks. For example, while BeyondTrust Remote Support works great for most systems, I’ve had trouble integrating it with some tools like VS Code’s SSH extension. It’s not a huge issue, but it’s one of those little things that adds friction when juggling multiple tools.
And then there’s deployment. You can install a Jump Point to allow access to a whole network, but the installation options feel a bit limited. For example, restricting using just one Jump Point per network segment can be frustrating when managing diverse environments.
What I like about BeyondTrust Remote Support:
- I love how BeyondTrust prioritizes security. Features like multi-factor authentication, end-to-end encryption, and robust session logging give me total peace of mind when working with sensitive systems.
- The file transfer feature is a lifesaver. Whether I’m uploading critical patches or pulling logs from a remote server, it’s fast, reliable, and works seamlessly across multiple operating systems.
What G2 users like about BeyondTrust Remote Support:
“One of the standout features of BeyondTrust is its comprehensive security framework. The platform offers multi-factor authentication, role-based access controls, and encrypted sessions, ensuring sensitive information is protected during remote sessions. Although it integrates seamlessly with existing IT service management (ITSM) platforms such as ServiceNow and Salesforce, we are not currently on those systems for service desk and use Service Desk Plus.
We are also looking to implement it for our external support, allowing us to provide top-tier customer support to our users and coworkers. The session collaboration feature is particularly helpful. It allows multiple technicians to join a session, share their expertise, and resolve complex issues faster. BeyondTrust also provides detailed session reporting and recording, offering transparency and helping meet compliance requirements.
I use it daily as a technician. The customer support is awesome, and they respond to emails quickly and completely.”
– BeyondTrust Remote Support Review, Leslie A.
What I dislike about BeyondTrust Remote Support:
- The cost is pretty high. While the features are great, the price sometimes makes it less accessible for smaller teams or independent IT consultants.
- I’ve had issues integrating BeyondTrust with other tools, like VS Code’s SSH extension.
What G2 users dislike about BeyondTrust Remote Support:
“Support from BeyondTrust has significantly declined, and the company has not provided the customization required for our business. They lack professional services for reporting and website portal building. The out of box reporting is very limited and requires additional internal resources to build something for basic dashboard reporting like speed of answer and average handle time.”
– BeyondTrust Remote Support Review, Darryl K.
Want to learn how the growing adoption of remote desktop software transforms workplace flexibility? Dive into the remote desktop statistics for 2025.
7. RemotePC
If you’re looking for a no-nonsense remote access solution, RemotePC is a solid choice.
Setting up RemotePC was refreshingly simple. Within minutes, I had it installed on my devices, and it works seamlessly across Windows, macOS, iOS, and Android. This cross-platform support is a huge plus since I frequently switch between devices for work and personal use.
The connection quality is excellent, whether I’m accessing my home computer from a coffee shop or helping a friend troubleshoot. It’s reliable, with minimal lag, even for moderately intensive tasks.
The file transfer feature has been a lifesaver. I can quickly drag and drop files between my devices during a session, eliminating the need for clunky email attachments or cloud storage workarounds.
If you need to work on something with a team or assist multiple users, RemotePC makes it easy to invite others to a session. I’ve used this for collaborative troubleshooting and found it smooth and intuitive.


The always-on access is perfect for situations where I need unattended access to a device, like a server or a home PC. Once configured, I don’t have to worry about someone being on the other end to let me in.
On my Mac, I’ve encountered an issue where the remote session sometimes drops out of fullscreen mode, and there have been rare instances of the remote screen going black. These are occasional annoyances rather than dealbreakers. Additionally, while the installation instructions for setting up remote devices are functional, they could be clearer, especially for less tech-savvy users.
Regarding speed, it’s good for most tasks, but if you’re handling resource-heavy operations, you might notice it’s not quite as fast as premium competitors like TeamViewer. It’s worth mentioning that RemotePC still delivers excellent value at its price point.
What I like about RemotePC:
- The connection quality is solid. Whether I’m transferring files or troubleshooting a system, I’ve rarely experienced any lag or dropped sessions. It’s dependable, and that’s exactly what I need in remote access software.
- Being able to transfer files during a session is a game-changer for me. It’s quick and intuitive and eliminates the need for cloud storage workarounds. The always-on access feature is perfect for managing unattended devices like my home computer.
What G2 users like about RemotePC:
“It is user-friendly and easy to implement, with a straightforward setup process and intuitive interface. It offers many features, including file transfer and remote printing. I use it almost daily, which has proven reliable and essential for my workflow. Overall, it’s a great choice for anyone needing a dependable remote access solution.”
– RemotePC Review, Abhinandan S.
What I dislike about RemotePC:
- Sometimes, the remote screen goes black during a session or drops out of fullscreen mode on my Mac. It’s not frequent, but it’s frustrating and interrupts my workflow when it happens.
- While setting it up on my own devices was easy, the instructions for setting up unattended remote devices could be more straightforward. I can see how it might confuse someone less tech-savvy.
What G2 users dislike about RemotePC:
“Sometimes the RemotePC screen goes black, but if you log out and re-login, the problem gets solved.”
– RemotePC Review, Rashid A.
8. Splashtop Remote Access
When I started using Splashtop Remote Access, I wasn’t sure what to expect.
One of the best things about Splashtop is the smooth and fast remote sessions. Thanks to its efficient streaming technology, there’s barely any latency. Whether I’m accessing my work PC or helping a family member troubleshoot their laptop, the responsiveness feels like I’m sitting right in front of the machine. I also love how it supports high-resolution displays up to 4K streaming with 40 frames per second, so everything looks crisp and clear.
The remote desktop software works seamlessly across Windows, macOS, iOS, Android, and Chrome. This cross-platform support is a lifesaver since I always switch between my MacBook, Windows PC, and occasionally my iPad. Plus, it offers features like remote file transfer, where I can quickly move files between devices without initiating a full remote session.


One feature I find particularly useful is the multi-monitor support. If the remote device has multiple screens, Splashtop lets me toggle between them or view them all simultaneously. For those who care about privacy and security, Splashtop uses TLS and 256-bit AES encryption, which is enterprise-grade security.
I also appreciate setting granular access controls and defining who gets access to what, which is crucial when managing multiple users or devices.
Compared to other options like TeamViewer or AnyDesk, Splashtop is incredibly affordable. The pricing is straightforward, with no surprises or hidden fees, and flexible plans exist for individuals, teams, and enterprises. It’s perfect if you’re like me and don’t want to break the bank for a reliable remote access tool.
While Splashtop covers most of the bases, there are times when I wish it had a few more advanced features tailored to team collaboration, like shared whiteboards or built-in video conferencing. Also, the initial setup can take a little extra effort if you’re working in environments with transparent proxies or other network complexities. And I’ve noticed that while the device limit suits my needs, some users might find it restrictive.
But these are minor hiccups. Once it’s up and running, everything is smooth sailing. The responsive customer support is a cherry on top—whenever I’ve had a question, they’ve been quick to help, and I never feel like I’m just another ticket in a queue.
What I like about Splashtop Remote Access:
- The low latency and smooth operation make me feel like I’m working directly on the remote computer, whether streaming audio or managing files. It’s reliable even during high-demand tasks.
- I love that it works on Windows, macOS, iOS, Android, and Chromebooks. Switching between my devices is effortless, and I can access my work practically anywhere.
What G2 users like about Splashtop Remote Access:
“My team and I use Splashtop Business Access as a remote file sharing and backup solution. We can all access the host computer without issue and keep our files up to date via file transfer. It’s a very reliable solution.”
– Splashtop Remote Access Review, Anthony D. P.
What I dislike about Splashtop Remote Access:
- While it gets the job done, I sometimes wish it had more collaborative tools, like a built-in whiteboard or enhanced video conferencing capabilities.
- The limits on the number of devices you can use with certain plans can feel restrictive, especially if you manage multiple systems, as I do.
What G2 users dislike about Splashtop Remote Access:
“The only problem I have run into is connectivity which is not a Splashtop problem, but a problem with rural internet services.”
– Splashtop Remote Access Review, Susan L.
9. GoToMyPC
I’ve been using GoToMyPC for a while now, and I love how it helps me with remote work.
You install the host software on your work computer, log in via a secure portal, and you’re connected. The connection is encrypted using industry-standard 256-bit AES encryption, so I feel confident knowing my data stays secure even when I’m on public Wi-Fi. The impressive performance offers a near-seamless experience with minimal lag, which is crucial when working on complex tasks or transferring files.
One of my favorite features is the ability to access multiple monitors remotely. If you’re like me and juggle between screens, you’ll appreciate how GoToMyPC mirrors your exact desktop setup. It also supports Windows and Mac, a huge plus for mixed-device environments.


The software’s remote printing feature is another lifesaver. Instead of emailing files to print them locally, I can send documents directly to my home printer from my work computer. File transfers, while not perfect, are straightforward enough for most tasks. Plus, the mobile app works like a charm; whether I’m using my phone or tablet, I can log in and get things done.
I felt the pricing was steep, especially when you consider that there are cheaper alternatives out there. And while it usually works like a charm, I’ve had moments where the connection slowed down unexpectedly, or the software froze entirely, forcing me to restart.
File transfers are another mixed bag. They work, but the process feels outdated and clunky, especially with larger files. I also dislike the lack of a built-in collaboration feature. If you hope to share your desktop with a colleague for quick troubleshooting, this tool won’t help you much.
I also find the customer support hit-or-miss. When I had trouble canceling an additional subscription, getting a resolution took multiple calls and long wait times. If you’re on a metered internet connection, watch out—GoToMyPC can consume a surprising amount of bandwidth during extended sessions.
What I like about GoToMyPC:
- I love how easy it is to log into my work computer from anywhere. Whether traveling or working from home, it feels like I’m at my desk. The connection is fast and reliable, perfect for completing things without interruptions.
- As someone who works with multiple screens, I appreciate that GoToMyPC supports dual monitors. It mirrors my desktop setup, so I can maintain my workflow without compromise.
What G2 users like about GoToMyPC:
“We are a small family business and often have to access a work computer from our home, and GoToMyPC makes that process so much easier. Even away from home, we can access that work computer wherever we are. The cost and ease of use make this a great product we have used for years.”
– GoToMyPC Review, Jim S.
What I dislike about GoToMyPC:
- The cost is hard to ignore. While the features are solid, I can’t help but feel it’s a bit overpriced, especially with more affordable alternatives available.
- I’ve experienced moments when the connection slows down or the program freezes. It’s rare but frustrating when it happens, especially during important tasks.
What G2 users dislike about GoToMyPC:
“The main downside is the cost, which can be a bit pricey compared to other remote access solutions. Also, occasionally the mobile app can be a bit slow to respond. It would be great to see improvements in the mobile experience and perhaps more competitive pricing options.”
– GoToMyPC Review, Geetesh S.
Remote desktop software: Frequently asked questions (FAQs)
1. What is the best remote desktop software for Windows?
From my hands-on testing, I found TeamViewer, Zoho Assist, AnyDesk, and BeyondTrust Remote Support to be the best remote desktop software options for Windows.
2. How does remote desktop software differ from terminal emulation software?
Remote desktop software provides a graphical interface for accessing and controlling another computer, including its desktop, files, and applications, as if you were sitting in front of it. Terminal emulation software, however, focuses on providing command-line access to another system, typically for server management or legacy systems, without a graphical user interface.
3. What is the best free secure remote desktop software?
Based on my hands-on testing of over 30 tools, TeamViewer and AnyDesk stand out as the best free remote desktop software solutions.
4. How do you set up a remote desktop?
To set up a remote desktop, enable the remote desktop feature on the host computer, note its IP address or name, and configure firewall settings. Then, use a remote desktop client on another device to connect using the host’s credentials.
5. How to use a remote desktop on a Mac?
You can use a remote desktop on a Mac with Apple Remote Desktop or Microsoft Remote Desktop. Open the app, add a PC by entering its IP address or name, and provide login credentials to connect.
6. How do you remotely control a PC without installing software?
You can remotely control a PC without installing software by using built-in tools like Windows Remote Desktop (RDP) or macOS Screen Sharing. Browser-based options like Chrome Remote Desktop also work via a web interface. SSH allows command-line control for Linux systems. Collaboration tools like Zoom or Teams offer screen-sharing with remote control features. Always ensure secure connections with strong passwords.
Finding your remote productivity partner
The best remote desktop software comes down to what works best for you. Everyone’s needs differ—some might value lightning-fast connections, while others care more about top-notch security or low costs. For me, it’s all about finding the right balance of features like cross-platform support, solid encryption, reliable connections, and extras like multi-monitor support or easy file sharing. Take a little time to think about what you actually need, and you’ll find the perfect tool to keep you productive no matter where you’re working.
Want to offer secure and centralized access to employees from any location? Check out the top virtual desktop infrastructure (VDI) solutions.